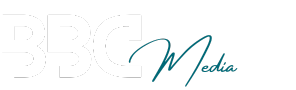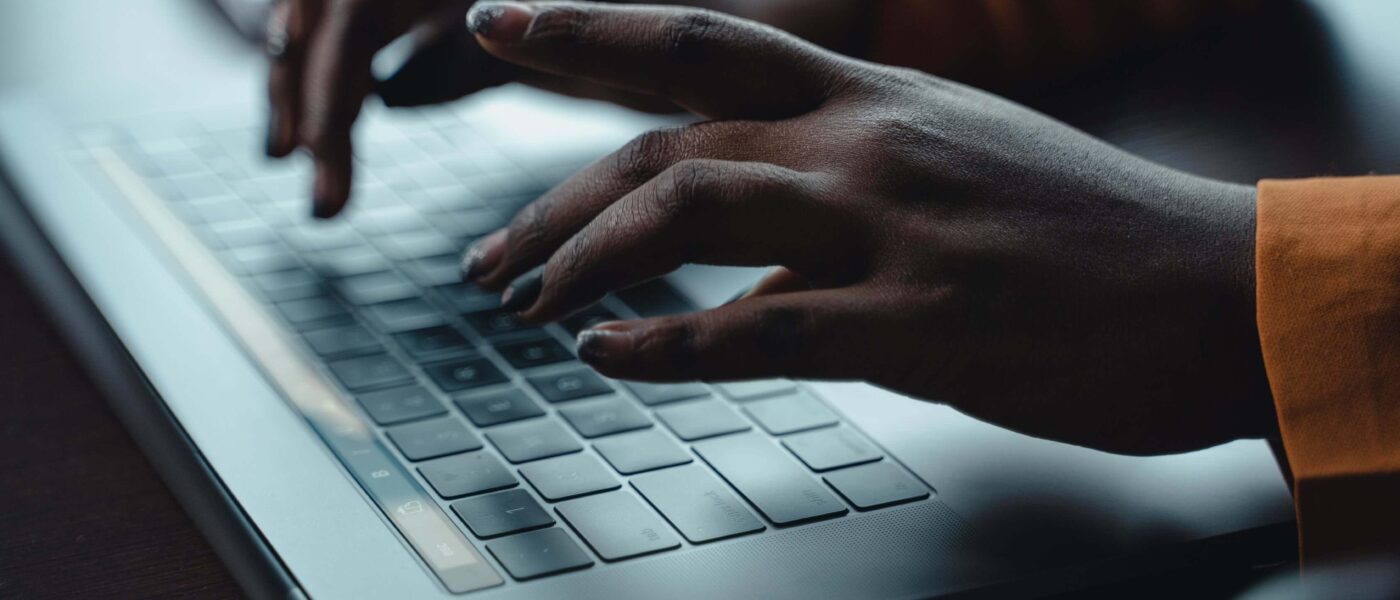The Best Method how to Completely Reset MacBook
Introduction
In the fast-paced world of technology, where innovation is constant, our trusty MacBook often bears the brunt of our digital lives. Over time, these sleek devices may be bogged down by sluggishness, persistent glitches, or simply the need for a fresh start. This is where the art of resetting your MacBook comes into play. Welcome to a thorough article that reveals the techniques for fully restarting your MacBook, a game-changing procedure that gives your device a fresh life. How to completely reset MacBook involves backing up your data, erasing the disk, and reinstalling the operating system.
At its core, resetting a MacBook is more than just a technical maneuver; it’s a strategic move to reclaim optimal performance and ensure a clean slate for the next chapter in your digital journey. In this 1000-word exploration, we will demystify the reset process, providing a detailed roadmap to navigate through soft and hard resets, delve into the intricacies of System Management Controller (SMC) resets, and explore the benefits of a complete macOS reinstallation. To breathe new life into your device, learn how to completely reset your MacBook by following step-by-step instructions for a fresh start.
As we embark on this enlightening journey, we’ll touch on the myriad reasons prompting a MacBook reset, ranging from the familiar sluggishness and freezing issues to the more strategic preparation for resale or donation. Join us as we guide you step-by-step through the process, offering post-reset tips, troubleshooting strategies, and a comprehensive conclusion that reinforces the significance of regular maintenance in ensuring your MacBook stands resilient in the face of technological evolution.
Let’s dive into the heart of MacBook rejuvenation and unlock the full potential of your trusty companion. how to Completely Reset MacBook, follow the steps to enter macOS Recovery, choose Disk Utility, and erase the startup disk before reinstalling the operating system.
Discovering how to completely reset MacBook involves logging out of your iCloud account and deauthorizing the computer in iTunes before initiating the reset process.
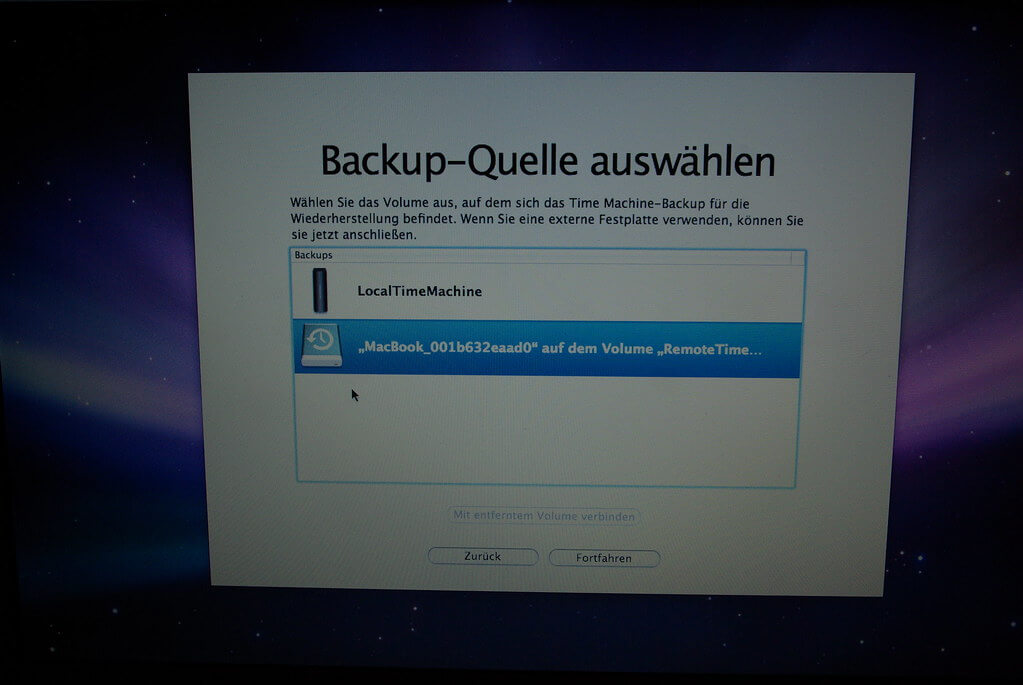
To restore your MacBook to its factory settings and enhance its performance, follow a comprehensive guide on ‘how to completely reset MacBook?’.
Reasons: how to Completely Reset MacBook
- Sluggish performance and freezing issues
If your MacBook has become frustratingly slow or prone to freezing, a complete reset can help eliminate software glitches and improve overall performance.
- Resolving persistent software glitches and errors
Over time, software-related issues can accumulate, leading to glitches and mistakes. A full reset provides a clean slate, eradicating these problems and starting anew.
- Preparing the MacBook for resale or donation
Before passing on your MacBook to someone else, wiping it clean of your data is crucial. A complete reset ensures that your information is securely erased.
- Clearing storage space and starting fresh
If your storage space is dwindling and cluttered with unnecessary files, a reset allows you to start afresh with a clean and spacious drive.
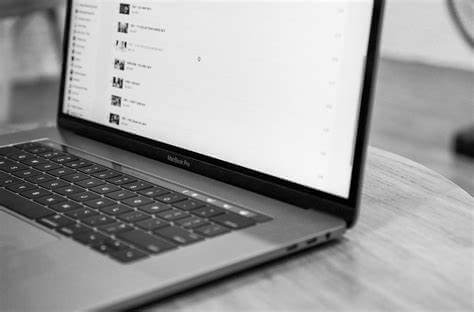
Preparing for the Reset
It’s important to get ready to protect your data and guarantee a seamless transfer before beginning the reset procedure.
- Backing up important data using a Time Machine
Time Machine is a powerful tool that allows you to create a complete backup of your MacBook. Before resetting, initiate a Time Machine backup to ensure your valuable data is safe.
- Logging out of iCloud and other accounts
Disconnecting your MacBook from iCloud and other accounts prevents potential issues during the reset. Ensure you’ve logged out of all accounts to avoid complications.
- Deauthorizing third-party applications
If you’ve authorized your MacBook for various applications, deauthorize them to prevent licensing issues after the reset.
- Creating a bootable macOS installer on a USB drive
A bootable macOS installer on a USB drive ensures you have the tools to reinstall the operating system after the reset. Follow Apple’s official guidelines for creating one.
Types of Resets
Knowing the many kinds of resets that are available will help you select the one that best fits your needs.
- Soft Reset vs Hard Reset: Recognizing the difference
A soft reset involves restarting your MacBook and closing all applications. On the other hand, a hard reset requires shutting down the MacBook and holding specific keys for a more comprehensive reboot.
- Resetting the System Management Controller (SMC)
SMC resets help address hardware-related issues. Learn when to perform an SMC reset and follow the steps to execute it effectively.
- NVRAM and PRAM Reset for fixing hardware-related issues
Non-volatile random-access memory (NVRAM) and parameter RAM (PRAM) can sometimes cause hardware-related problems. Know when to perform a reset and follow the steps for a successful resolution.
- Complete macOS Reinstallation for a clean slate
For a thorough reset, consider reinstalling the entire macOS. This process involves booting from the USB installer, erasing the existing drive, and installing a fresh copy of macOS.
To start fresh and address persistent issues, follow a step by step guide on ‘how to completely reset your MacBook?’.

Step-by-Step Guide: how to Completely Reset MacBook
Now, let’s walk through the step-by-step process of how to Completely Reset MacBook.
- Soft Reset
- Close all applications.
- Restart the MacBook.
- Hard Reset
- Shut down the MacBook.
- Press and hold specific keys for a hard reset.
- Resetting SMC
- Identify the need for an SMC reset.
- Perform the SMC reset.
- NVRAM and PRAM Reset
- Recognize when to perform NVRAM and PRAM reset.
- Execute the NVRAM and PRAM reset.
- Complete macOS Reinstallation
- Boot from the USB installer.
- Erase the existing drive and install a fresh copy of macOS.
Post-Reset Steps
Once the reset is complete, there are essential steps to restore your MacBook to its optimal state.
- Restoring data from Time Machine backup: Use Time Machine to restore your files and settings.
- Reconfiguring system preferences and settings: Adjust system preferences to your liking.
- Reinstalling essential applicationsReinstall the applications you need.
- Verifying the performance improvements your MacBook’s performance to ensure that the reset has addressed the issues you were experiencing.
For a clean slate and improved functionality, learn ‘how to completely reset your MacBook’ through systematic and effective steps.
Troubleshooting Common Issues
Despite careful execution, you might encounter issues during or after the reset. Here are some common problems and solutions:
- Failed reset attempts and error messages
- Understand common error messages and how to troubleshoot them.
- Addressing potential hardware concerns
- Troubleshoot hardware issues that may persist after the reset.
- Seeking professional assistance if needed
- If problems persist, it might be time to seek professional help. Apple support and authorized service providers can offer assistance.

Conclusion: how to Completely Reset MacBook
In conclusion, a complete reset of your MacBook is a powerful tool for addressing performance issues and preparing your device for a new chapter. By following this comprehensive guide, you’ll navigate the reset process with confidence, ensuring a smooth and efficient experience while addressing common issues that may arise. Regular maintenance, including resets when needed, is critical to enjoying optimal MacBook performance. Discovering how to completely reset MacBook involves logging out of your iCloud account and deauthorizing the computer in iTunes before initiating the reset process.
Enhance your MacBook’s longevity and responsiveness by following a detailed guide on ‘how to completely reset MacBook’.
Additional Resources
For further assistance and information, refer to these additional resources:
- Official Apple Support Articles
- Recommended third-party tools for data backup and system optimization
With the knowledge gained from this guide and the support of these resources, you’re well-equipped to master the art of how to Completely Reset MacBook.